What are 'Profiles'?
Profiles (Pro version) are a way of keeping all of the settings, customisations and speed and distance values together. You could have a Car profile for commuting, and when you go walking have a profile just for Walking. That way the values like average speed or distance travelled when in the car are not affected when walking.
Profiles are quick and easy to create, and switch between. Simply tap the car image:
Profiles Icon
You can create as many Profiles as you like, and you can copy an existing Profile to a new one using the ‘Copy’ text. Then, simply rename the new Profile.
Profiles can also be reset to the app default values.
![]()
Can I change the background colour?
Yes you can in the Pro version.
Select ‘Display colour’ from the Menu and you’ll see the new option ‘Screen colour’:
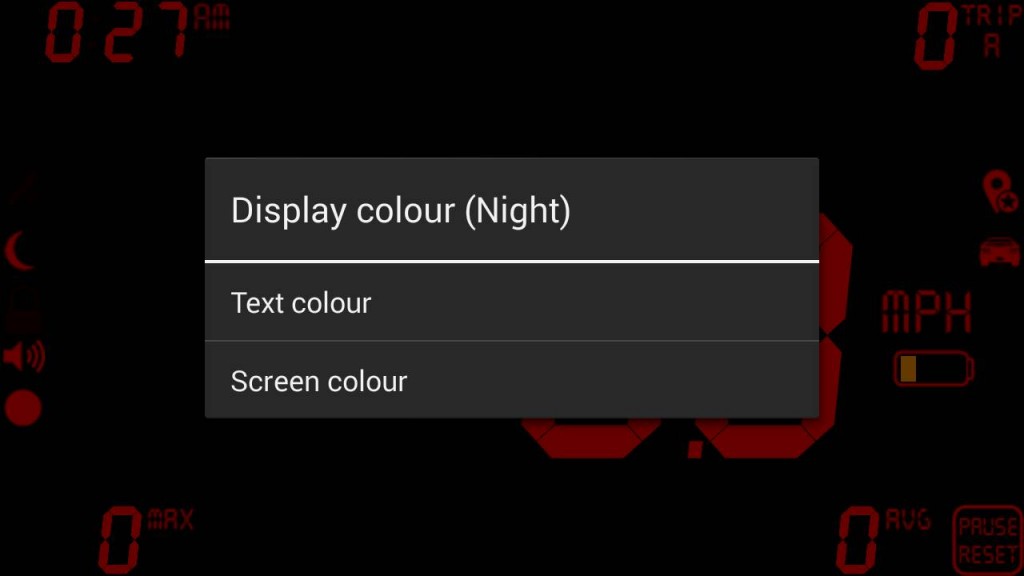
Screen colour option
Selecting this option gives you 10 customisable background colours to choose from. These colours are separate from the 10 customisable text colours, and they are also separate for each Profile too.
The colours for day and night are also independent.
Just ensure that you pick contrasting colours for the screen and the text…
![]()
What are Pins?
Pins are available in the Pro version and are really just location bookmarks.
If you’re in a place of interest and you want to save the location to refer to later you can tap the Pin icon and the current location will be stored for you.
Pin Icon
Maybe you want to find where you parked the car two hours ago on that shopping trip in a new city. Hit the Pin icon when you leave the car and you’ll easily be able to see it’s location on Google Maps. You can also navigate directly to it.
Long-press the Pin icon and you’ll see all of your saved Pins:
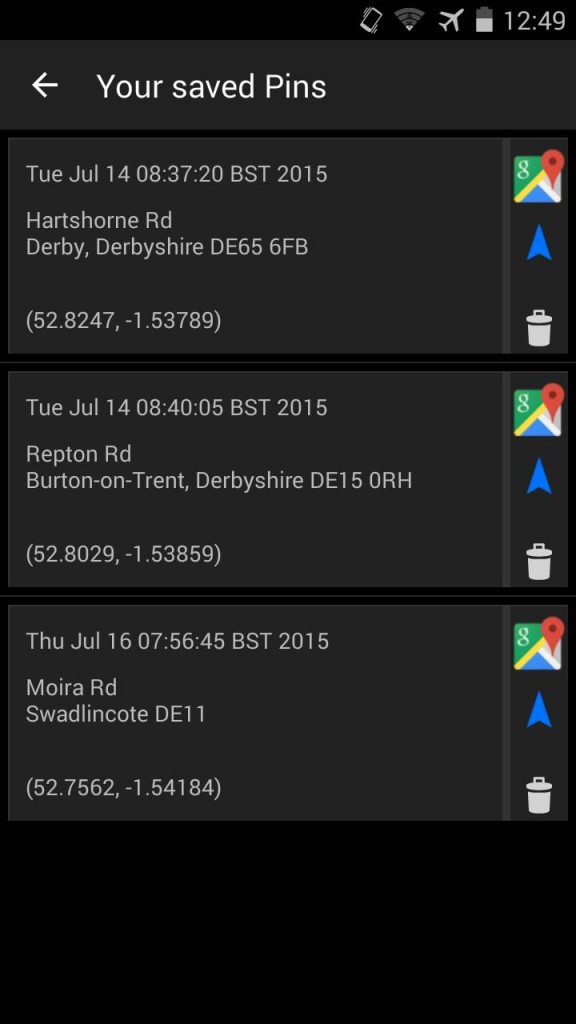
Saved Pins
Tap the Google Map icon to open Google Maps.
Tap the Navigate arrow to navigate to the location in Google Maps Navigation.
Both of the above will open DigiHUD Pro in Window Mode on top of Google Maps.
Pins can be removed by tapping the Bin icon.
![]()
What is Litespeed?
There’s a setting in the Menu called ‘Litespeed’, what does it do?
This setting makes the display switch to Lite mode when you go over a specified speed. When travelling at high speed the speed becomes the most important information when you need your eyes on the road so all of the other distracting information is removed and the speed appears as large as possible.
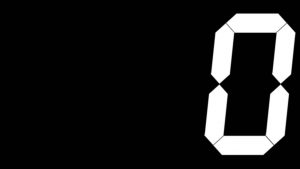
You can set the speed at which it activates. When the speed returns to this speed or below it reverts to normal mode.
When changing the settings for Litespeed remember to turn the On/Off button on and to hit the save button.
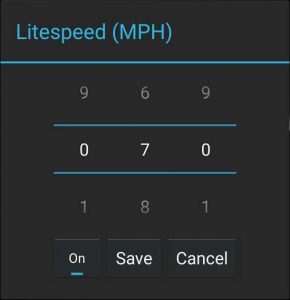
Litespeed works in conjunction with Speed Warnings and the colour of the digits changes accordingly.
![]()
Will it run in the background? *Updated 19/06/2020*
For a limited time the app will run in the background, however with the next releases of both the free and Pro versions of the app unfortunately background running has had to be removed.
This is due to a policy update by Google who have applied much firmer restrictions on how apps access the device location in the background. While I believe that DigiHUD has a valid case for accessing location in the background (calculate average speed, recording routes, maintaining statistics etc.) version 8 and later of Android now restricts the frequency it can do so. This effectively kills the accuracy of the app as a real-time speedometer, which is not something I can live with. Whilst testing the latest update to the app I’ve found background running to be very inaccurate, with location updates stopping within a short period of time.
To quote Google’s latest Developer blog update:
If background location access is essential for your app, keep in mind that Android preserves device battery life by setting background location limits on devices that run Android 8.0 (API level 26) and higher. On these versions of Android, if your app is running in the background, it can receive location updates only a few times each hour.
Read more from Google on the latest restrictions to accessing location in the background:
https://support.google.com/googleplay/android-developer/answer/9799150
![]()
What is HUD mode?
HUD is an acronym for Heads-Up Display and is commonly used to describe a way for an aircraft’s instrumentation to be visible in the line of sight of the pilot.
By mirroring DigiHUD’s display and laying the device on the dashboard of a vehicle at night a similar output can be created.
Due to the relatively low light output of a phone or tablet, HUD mode may not be very visible in daylight. Also, due to the properties of laminated glass used in vehicle windscreens, a double image may be visible. Tinted film can be sourced and stuck to the windscreen which removes the double image and also make the HUD more visible in daylight. This film is usually supplied with commercial vehicle HUD devices but is easily available on the Internet.
Swipe the speed up or down to switch between Normal and Hud mode.

HUD mode
![]()
What is Window Mode?
Window mode lets you view DigiHUD’s speed output on top of any other app using a floating window.
It’s ideal when using a satellite navigation app (Like Google Navigation) but you want to show your speed, and possibly log your route (Pro only), using DigiHUD at the same time.
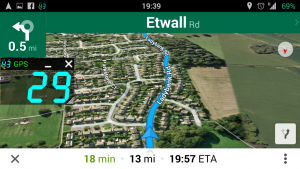
Window mode
The window can be resized either by pinching or by resizing it using the handle in the bottom right corner of the window (much like a regular computer window). The window remembers it’s size and position for next time.
The Pro version also offers adjustable transparency for the title bar as well as the window itself, and hides unlit digit segments if this setting is enabled.
![]()
How do the trip counters work?
There are three independent trip counters A, B and C.
Cycle through the trip counters by tapping them.
All counters will continue to increment until reset.
By long-pressing on the current trip it’s possible to reset just this trip without affecting the others.
There’s an option in the Pro version to increment the counters either only when moving or whenever the app is running.
![]()
Does it have an odometer, and if so how can I see it?
Both the free and Pro versions have an odometer, located on the Statistics screen.
The information shown on the Statistics screen of the Pro version is updated in real time and is also editable, so if you need to adjust the odometer distance you can do it here.
Pro: By tapping the compass the odometer can be shown on the right.
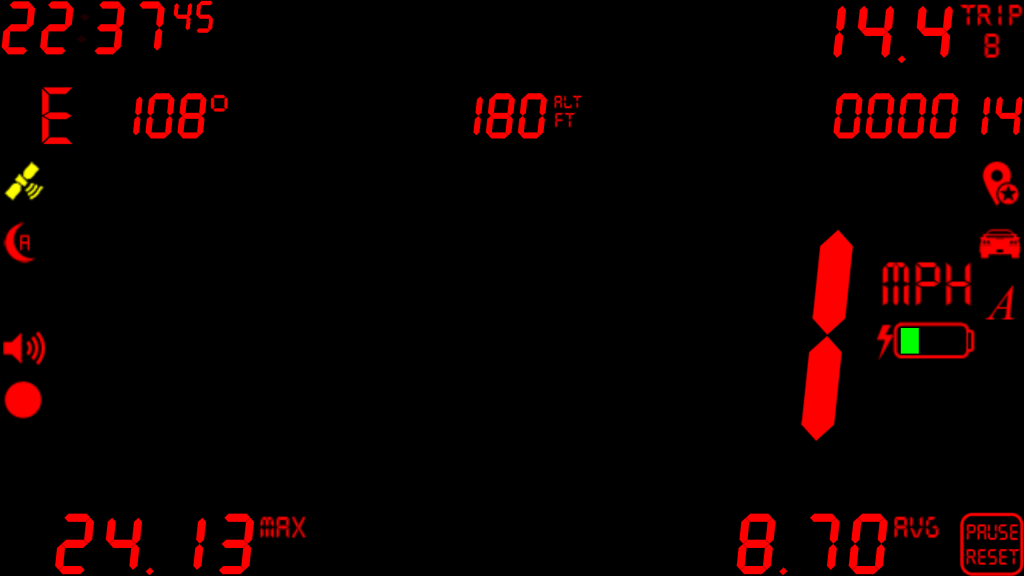
Pro full-screen
![]()
How do I change the clock format?
The clock uses the current device time setting, there’s no setting in the app itself to change this.
Of course, this could be added if enough people want to be able to change it.
![]()
How do I turn off values I'm not interested in?
The visibility of the separate elements of the display can be controlled from ‘Display Preferences’ in the free version, or ‘Settings’ in the Pro version.

Settings
![]()
What is the thumb up/thumb down icon for?
After the app has been installed for three days this icon will appear as a handy way to leave a rating.
Long-pressing on this icon opens the app listing in the Play Store where a rating can be left. Please be honest!
The icon won’t be shown again.

Rating icon
![]()
Can I turn off the glow from the inactive number segments?
What is the satellite icon for?
This icon shows that a GPS fix is present, if the icon is visible. If the icon isn’t visible then there’s no GPS fix.
Its colour gives an indication of the quality of the GPS data being received –
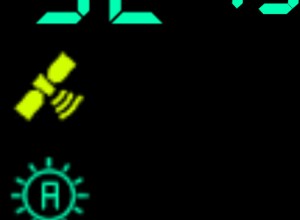
Satellite icon
- Green = good
- Yellow = ok
- Red = poor
![]()
Does the battery meter show that the device is charging?
Yes. The battery indicator is usually green when there’s plenty of capacity through to orange when it gets low.
When connected to power the indicator will be a lighter green.
Pro: When charging it also shows an electric bolt next to the battery.
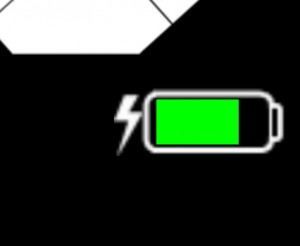
Charging
![]()
What are the different battery meter modes?
- Off – don’t show the meter
- Dynamic – green/orange depending on charge level (default)
- Normal – Us the main display colour regardless of charge level
![]()
How do I change from MPH to KMH or KTS?
Either from Menu > Speed Unit, or long-pressing on the unit itself on the main display will open a dialog box to choose the unit.
![]()
How do I reset the Trip, Max or Average speed values?
Long-pressing on one of these items will ask if you want to reset the value.
A recent update to the Pro version allows the confirmation dialogs to be turned off when resetting the values. Check for it in Settings.
![]()
How do I adjust the brightness?
- Free – Menu > Brightness
- Pro – Menu > Brightness (Day) or Brightness (Night), depending on the current time of day or the night/day setting
A slider controls the brightness level from the minimum brightness the device supports to the maximum.
The checkbox ‘Use Device Brightness’ will cause the app to be the same brightness as the devices setting (either manually set or Auto in Android settings).
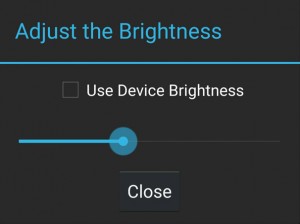
Brightness dialog
The default brightness is set quite low by default.
![]()
How do I change the colour of the display?
There are ten pre-set colours to choose from and each of these can be customised to the colour of your choosing.
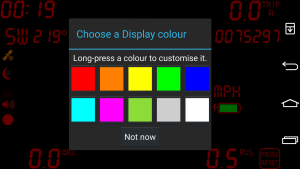
Colour selection
Because the app has a black background it’s not possible to choose black.
The Pro version allows two colours to be set, one for day and one for night mode.
![]()
How does the speed warning thing work?
Free:
- Menu > Set Warning Speed/Sound
- Roll the digits to your chosen speed, i.e. 120, 050, 009
- Buttons allow the warning to be turned on and off, and play a sound or not
Pro:
- Menu > Speed Warnings
- Click + to add a new speed warning, or click on an existing speed warning to edit it
- In edit mode choose the speed, if the warning is active or not, if the warning activates under or over the chosen speed, the colour to change the speed to, and if the warning sound is continuous, single or off
- Tap the ‘Choose’ button and you have the facility to browse for and choose a custom sound file on the device
![]()
What information is shown in Statistics?
Free – Odometer, Trip A, B & C, top speed, average speed and the app version.
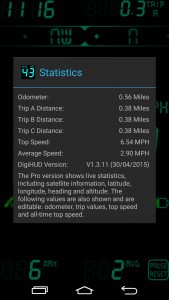
Free Statistics
Pro – All above information plus satellite information, latitude, longitude, heading and altitude. The values are also editable.

Pro Statistics
![]()
![]()
