I’ll continue to update this section with new questions and answers.
About
What is DigiHUD Speedometer?
DigiHUD Speedometer is an Android app designed to show speed and distance information based on the location data received from your device’s GPS receiver. It’s an ongoing project and will continue to evolve over time.
The free version will continue to have bug fixes as required but will not receive any additional features.
Pro will continue to improve with additional features.
In the future it’s hoped to also have an iOS version available.
![]()
Why did you make it?
Back in early 2012 I saw a speedometer app running on a friend’s iPhone that worked really well and thought I’d have a go at writing a similar app for my Android phone. The app I saw had a green digital readout of our speed, as well as a few bits of other information. The display also flipped so it could be used as a Heads-up display in the car windscreen. Cool app I thought.
It was one of those “I’m sure I can do that” moments. It was my first dip into Android/Java development but I soon became hooked.
DigiHUD is still only a hobby which I work on in my spare time when I can.
![]()
Who is it for?
Currently only Android devices, including tablets (and hopefully smartwatches eventually), however I’m starting to look at iOS development with a view to one day porting DigiHUD to iPhone/iPad.
I want it to be available to as many devices as possible and will continue to try to support Android 2.3 and up.
Some features may not be available on some versions of Android depending on what parts of the framework are required.
![]()
How does it work?
The app ‘listens’ for location data coming from the GPS receiver, which in turn depends on getting enough signals from the GPS satellite array to ‘fix’ your location. This location data contains the current position (latitude and longitude), speed, heading, altitude etc. It then translates this data into your required unit (MPH/miles etc) and displays it using images.
That’s essentially all the app does and therefore is totally at the mercy of the quality and accuracy of the GPS data it receives. It doesn’t perform any fancy maths to try to reduce the lag that is always present when calculating speed as I’m not confident that this would work reliably or be of benefit to every device.
![]()
What information does it collect from my device?
By collect we’re talking about sending information to any system or device other than the device itself. No personally identifiable information is collected. The unique Android device ID is sent to differentiate one device’s usage from another.
Free: Anonymous usage information is collected to help improve the app and fix issues more quickly. The data is only sent when connected to a WiFi network, therefore doesn’t use the device’s cell data. There is an option within the app’s Settings to opt out of this service.
Pro: No usage data is collected.
![]()
How accurate is it?
It will only ever be as accurate as the data coming from the GPS receiver.
The better the GPS signal then the better the accuracy will be. The higher the sensor refresh rate the lower the lag will be (both the free and Pro versions have been tested and work perfectly with external high refresh rate GPS receivers).
When near buildings, under foliage or with an obscured view of the sky the accuracy will be reduced. Inside tunnels and buildings it’s very unlikely to get any usable signal at all. If you’re sat indoors don’t expect to see accurate data, the signal will be so weak the location will probably be jumping all around your location giving a false speed reading.
With a clear view of the sky and a high accuracy reading the app has been found to show within +/-1MPH of UK roadside Police speed signs on a Samsung Galaxy S3 in a windscreen holder.
Don’t think that because the speed doesn’t match the speed shown by your vehicles speedometer that the app is inaccurate; vehicle manufacturers usually design the speedometer to read high (to account for tyre wear and other environmental variables) so that if you’re travelling at the speed limit your actual speed is several percent slower.
Having said that, don’t rely on it for your speed if it’s accuracy is unknown (read this post).
A small snippet from The Car Expert about car speedometer accuracy (UK specific):
The UK law is based on the EU standard, with some minor changes. A speedo must never show less than the actual speed, and must never show more than 110% of actual speed + 6.25mph. So if your true speed is 40mph, your speedo could legally be reading up to 50.25mph but never less than 40mph. Or to put it another way, if your speedo is reading 50mph, you won’t be doing more than 50mph but it’s possible you might actually only be travelling at 40mph.
To ensure that they comply with the law and make sure that their speedometers are never showing less than true speed under any foreseeable circumstances, car manufacturers will normally deliberately calibrate their speedos to read ‘high’ by a certain amount. As your satnav is not the designated device by which a car’s speed is measured, it does not need to incorporate any fudge factoring.
If you’d rather show the speed matching your vehicle’s speed the Pro version allows a percentage offset to be applied to the speed.
![]()
Why is there a screen burn-in warning, and what is burn-in? Other apps I use don’t have this warning.
Screen burn-in can happen on some types of screen and can cause permanent damage when a still image is displayed for a long period of time.
The display can exhibit areas of discolouration or darkening.
After many many hours of testing the app over the last two years one of my devices (a Samsung Galaxy S3) does now show some burn-in, which can be seen as a slight yellowing of the display where the speed and other information is displayed in landscape mode. Another older device (an HTC Wildfire) has no burn-in at all. The Samsung has an AMOLED screen whereas the HTC has an IPS screen.
Because of this I thought it worth making people aware of the potential for damage when using any app that displays a still image for a long period of time.
PC Pro magazine did a great article on AMOLED displays. Erica Griffin also shows burn in on a Nexus 6 after a few days.
Please check your device documentation for more information on whether your device may be susceptible.
![]()
What are the minimum device requirements?
Can I use it when walking, cycling, jogging, or in an aircraft, boat, train or hot air balloon?
Yes, as long as your device can pick up a good GPS signal you can use it almost anywhere.
It will work from as slow as .75 up to 999 MPH/KPH/KTS. I have personally recorded a speed of 704 MPH on a flight from Miami to London.
![]()
Will it work in my pocket?
In testing it has worked just fine in pockets but it just relies on being able to pick up a good GPS signal.
Currently the main full-screen app won’t continue running when the screen is off or another app comes to the foreground. A future improvement is to allow the app to continue running in the background when not in focus.
For now you should switch to Window mode before pocketing the device so that the app continues to run.
Update: Since the last update both the free and Pro versions of the app now run in the background. Use with caution though, Android can still kill the app in the background if it needs to reclaim memory.
![]()
Will the screen go off when I'm using it?
When in full-screen mode the display will be kept on by the app. In Window mode it depends on the app that it’s running on top of.
![]()
I have a high accuracy external GPS receiver. Will DigiHUD work with it?
Yes. I’ve had reports that the app works with external GPS receivers and I’ve recently bought a Garmin GLO Bluetooth Receiver to test DigiHUD’s support for these devices. From my own testing I’ve found that the app works perfectly at a refresh rate of up to 10 times per second.
How well it works will depend on factors like the speed of the device running the app and the speed of updates that Bluetooth can handle. I’ve found that even on an old HTC Wildfire S it keeps up with the GPS updates without issue.
The Pro version is currently being updated to indicate when external data is being used, or GPS data from the internal receiver.
![]()
I love adverts. Does it have adverts?
No. Sorry about that. Neither the Free or Pro versions have adverts, and never will. Ever.
Having said that, I reserve the right to promote other applications or tech that I think is relevant to DigiHUD within the app.
![]()
Will it work with Privacy Guard enabled, or other third-party privacy apps?
Privacy Guard, which is built in to some versions of Android, will stop DigiHUD working if it’s enabled for the app.
Other apps may also prevent it working if they block other app’s access to the device location.
![]()
Will you be adding more features in the future?
Not to the free version but it will continue to receive bug fixes as required.
There will be lots more features added to the Pro version in the future, as a way of thanking everyone who has supported me by buying it.
Unfortunately as this is a spare-time project features won’t be added very often.
![]()
I see there is a paid-for version. What extra features will I get?
Currently the following extra features are only available in the Pro version:
- Hide unlit number segments – make those empty digits disappear
- More Speed Warnings – have practically as many as you like. Set a colour, trigger speed, if there’s a continuous/single or no alert sound. Trigger on over-speed or under-speed
- Custom background colours – choose any colour you like for the background
- Custom sounds for speed warnings – choose a short audio file on your device for each speed warning if you wish
- Logging – Log your routes and export to .KML, .GPX and .CSV file formats, or open in Google Earth if you have it installed. Shows start and end addresses so needs Internet access permission
- Pins – want to save the current location for later? Just tap the Pin icon when travelling. From the Pins list you can open the pin in a map or navigate to it with your chosen installed navigation app
- Profiles – create individual Profiles for different vehicles, modes of transport, running, walking etc. Each Profile stores its own data and settings which allows them to be completely separate. Switch between them with a couple of taps
- Compatible with Samsung’s Multi-Window & LG’s Dual-Window Modes – You can split the screen 50/50 between DigiHUD Pro and other apps (like Maps)
- Day/Night mode – choose a different colour and brightness setting for day and night. There’s an Auto mode which automatically switches at sunrise and sunset
- Speed offset – adjust the displayed value up or down (up to +/-20%). Useful if you’d like the app to match the speed of your vehicle
- Greater precision – for common values like speed, average, maximum and trip
- Shows altitude
- ‘Litespeed’ – have the display switch to Lite mode when you go over a specified speed. When travelling at high speed the speed becomes the most important information when you need your eyes on the road
- ‘Speedtouch Lock’ – turn off all screen touch detections over a chosen speed
- Speed with Google Map view – splits the screen between speed and a live Google Map showing your location. If logging is enabled then a trail is displayed, but as this is still an experimental feature the trail will be lost when the mode is changed again
- More decimal places – Choose the number of decimal places to show for values
- Speed to tenths of a unit – The speed can be changed to show one decimal place
- Show Android Status and Action bars – A setting allows you to choose if you want to show the status bar or the status and action bars. You can of course leave it at the default; full screen. Be careful…if you have no Menu button you might not be able to access the app’s Menu!
- Turn off screen taps opening the Menu – There’s a setting to turn them off but they’re on by default
- Additional font – a slightly more rounded font has been added to the Pro version (hold the ‘A‘ icon for the popup)
- Edit values – Edit speed and distance values, like odometer, trip and max speed
- Auto power-on/off – Start/stop the app on power connected/disconnected. Only applies to the full-screen app, not window mode.
- Elapsed time this trip – Tap the clock to switch between the time and elapsed time. Can be set to count continuously or only when moving
- Simple compass – Tap compass for simple compass, bearing and odometer (tap again for classic compass)
- Hide Window mode title bar – Automatically fades out after a few seconds
- Set Window mode transparency – Make the background invisible so that only the speed is shown
- Turn off warning dialogs – stop warning dialogs appearing for example when GPS is turned off
![]()
Why has it put two icons in my app drawer?
The free version installs an icon for both full-screen and window modes.
After receiving feedback from Pro users the window mode icon was removed (in the Pro version) and replaced with the ability to create a shortcut directly to window mode if it’s required. In Android Lollipop a Widget will appear that can be added to a homescreen, which opens the app in Window mode.
![]()
My friend has an iPhone, will it ever be available for Apple devices?
My long term goal is to learn how to develop apps for Apple devices with the intention of porting DigiHUD to iOS.
![]()
How often is DigiHUD updated?
The Free version will only receive bug fixes as and when required.
Pro will continue to develop with new features and fixes. Updates aren’t very frequent and could be a couple of weeks to months apart.
![]()
I have a suggestion, how do I send it to you?
If you have a feature you’d like to see added to the Pro version please email prosupport@digihud.co.uk, or you can fill out this contact form.
![]()
Using DigiHUD
What are 'Profiles'?
Profiles (Pro version) are a way of keeping all of the settings, customisations and speed and distance values together. You could have a Car profile for commuting, and when you go walking have a profile just for Walking. That way the values like average speed or distance travelled when in the car are not affected when walking.
Profiles are quick and easy to create, and switch between. Simply tap the car image:
Profiles Icon
You can create as many Profiles as you like, and you can copy an existing Profile to a new one using the ‘Copy’ text. Then, simply rename the new Profile.
Profiles can also be reset to the app default values.
![]()
Can I change the background colour?
Yes you can in the Pro version.
Select ‘Display colour’ from the Menu and you’ll see the new option ‘Screen colour’:
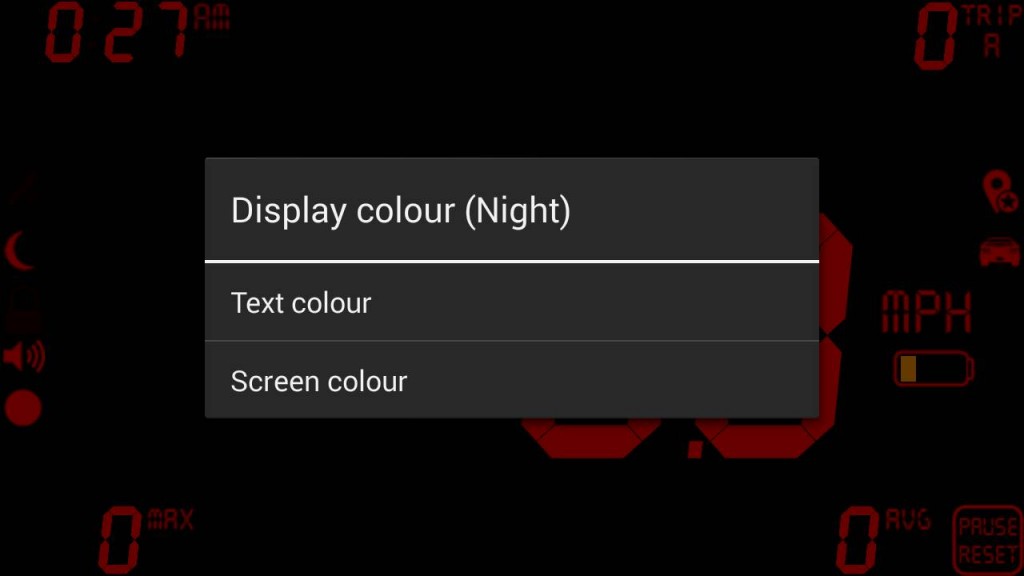
Screen colour option
Selecting this option gives you 10 customisable background colours to choose from. These colours are separate from the 10 customisable text colours, and they are also separate for each Profile too.
The colours for day and night are also independent.
Just ensure that you pick contrasting colours for the screen and the text…
![]()
What are Pins?
Pins are available in the Pro version and are really just location bookmarks.
If you’re in a place of interest and you want to save the location to refer to later you can tap the Pin icon and the current location will be stored for you.
Pin Icon
Maybe you want to find where you parked the car two hours ago on that shopping trip in a new city. Hit the Pin icon when you leave the car and you’ll easily be able to see it’s location on Google Maps. You can also navigate directly to it.
Long-press the Pin icon and you’ll see all of your saved Pins:
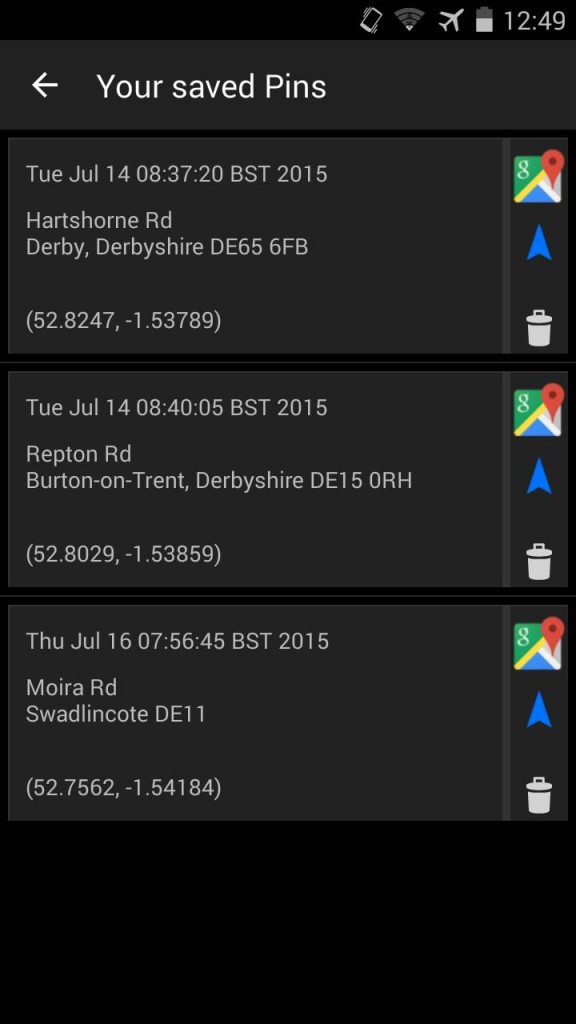
Saved Pins
Tap the Google Map icon to open Google Maps.
Tap the Navigate arrow to navigate to the location in Google Maps Navigation.
Both of the above will open DigiHUD Pro in Window Mode on top of Google Maps.
Pins can be removed by tapping the Bin icon.
![]()
What is Litespeed?
There’s a setting in the Menu called ‘Litespeed’, what does it do?
This setting makes the display switch to Lite mode when you go over a specified speed. When travelling at high speed the speed becomes the most important information when you need your eyes on the road so all of the other distracting information is removed and the speed appears as large as possible.
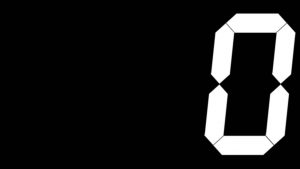
You can set the speed at which it activates. When the speed returns to this speed or below it reverts to normal mode.
When changing the settings for Litespeed remember to turn the On/Off button on and to hit the save button.
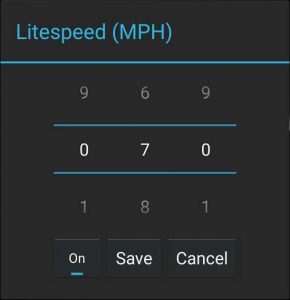
Litespeed works in conjunction with Speed Warnings and the colour of the digits changes accordingly.
![]()
Will it run in the background? *Updated 19/06/2020*
For a limited time the app will run in the background, however with the next releases of both the free and Pro versions of the app unfortunately background running has had to be removed.
This is due to a policy update by Google who have applied much firmer restrictions on how apps access the device location in the background. While I believe that DigiHUD has a valid case for accessing location in the background (calculate average speed, recording routes, maintaining statistics etc.) version 8 and later of Android now restricts the frequency it can do so. This effectively kills the accuracy of the app as a real-time speedometer, which is not something I can live with. Whilst testing the latest update to the app I’ve found background running to be very inaccurate, with location updates stopping within a short period of time.
To quote Google’s latest Developer blog update:
If background location access is essential for your app, keep in mind that Android preserves device battery life by setting background location limits on devices that run Android 8.0 (API level 26) and higher. On these versions of Android, if your app is running in the background, it can receive location updates only a few times each hour.
Read more from Google on the latest restrictions to accessing location in the background:
https://support.google.com/googleplay/android-developer/answer/9799150
![]()
What is HUD mode?
HUD is an acronym for Heads-Up Display and is commonly used to describe a way for an aircraft’s instrumentation to be visible in the line of sight of the pilot.
By mirroring DigiHUD’s display and laying the device on the dashboard of a vehicle at night a similar output can be created.
Due to the relatively low light output of a phone or tablet, HUD mode may not be very visible in daylight. Also, due to the properties of laminated glass used in vehicle windscreens, a double image may be visible. Tinted film can be sourced and stuck to the windscreen which removes the double image and also make the HUD more visible in daylight. This film is usually supplied with commercial vehicle HUD devices but is easily available on the Internet.
Swipe the speed up or down to switch between Normal and Hud mode.

HUD mode
![]()
What is Window Mode?
Window mode lets you view DigiHUD’s speed output on top of any other app using a floating window.
It’s ideal when using a satellite navigation app (Like Google Navigation) but you want to show your speed, and possibly log your route (Pro only), using DigiHUD at the same time.
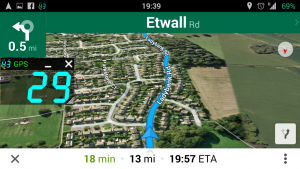
Window mode
The window can be resized either by pinching or by resizing it using the handle in the bottom right corner of the window (much like a regular computer window). The window remembers it’s size and position for next time.
The Pro version also offers adjustable transparency for the title bar as well as the window itself, and hides unlit digit segments if this setting is enabled.
![]()
How do the trip counters work?
There are three independent trip counters A, B and C.
Cycle through the trip counters by tapping them.
All counters will continue to increment until reset.
By long-pressing on the current trip it’s possible to reset just this trip without affecting the others.
There’s an option in the Pro version to increment the counters either only when moving or whenever the app is running.
![]()
Does it have an odometer, and if so how can I see it?
Both the free and Pro versions have an odometer, located on the Statistics screen.
The information shown on the Statistics screen of the Pro version is updated in real time and is also editable, so if you need to adjust the odometer distance you can do it here.
Pro: By tapping the compass the odometer can be shown on the right.
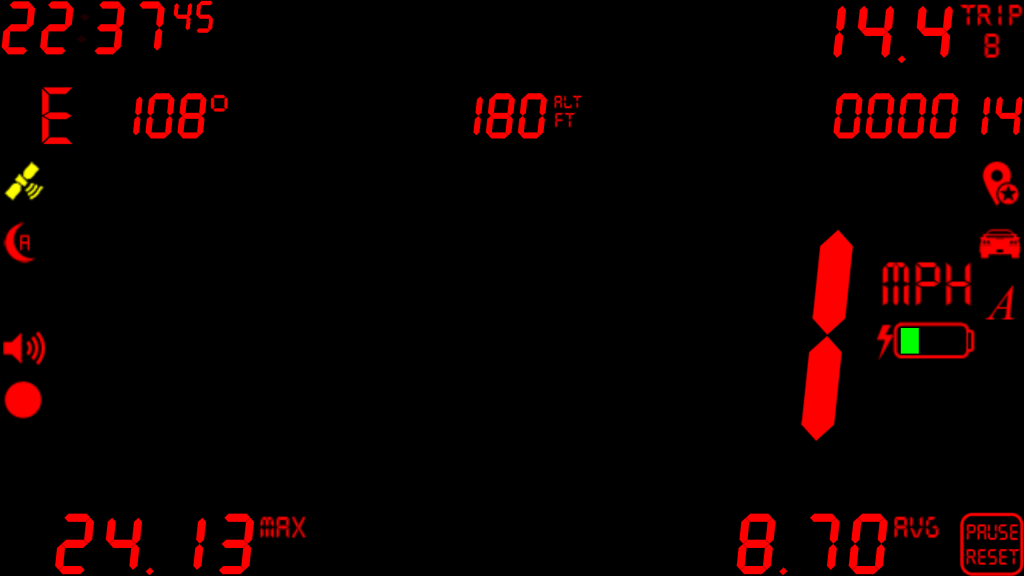
Pro full-screen
![]()
How do I change the clock format?
The clock uses the current device time setting, there’s no setting in the app itself to change this.
Of course, this could be added if enough people want to be able to change it.
![]()
How do I turn off values I'm not interested in?
The visibility of the separate elements of the display can be controlled from ‘Display Preferences’ in the free version, or ‘Settings’ in the Pro version.

Settings
![]()
What is the thumb up/thumb down icon for?
After the app has been installed for three days this icon will appear as a handy way to leave a rating.
Long-pressing on this icon opens the app listing in the Play Store where a rating can be left. Please be honest!
The icon won’t be shown again.

Rating icon
![]()
Can I turn off the glow from the inactive number segments?
What is the satellite icon for?
This icon shows that a GPS fix is present, if the icon is visible. If the icon isn’t visible then there’s no GPS fix.
Its colour gives an indication of the quality of the GPS data being received –
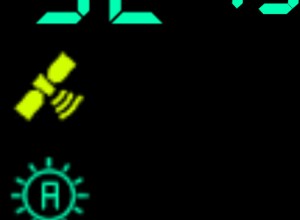
Satellite icon
- Green = good
- Yellow = ok
- Red = poor
![]()
Does the battery meter show that the device is charging?
Yes. The battery indicator is usually green when there’s plenty of capacity through to orange when it gets low.
When connected to power the indicator will be a lighter green.
Pro: When charging it also shows an electric bolt next to the battery.
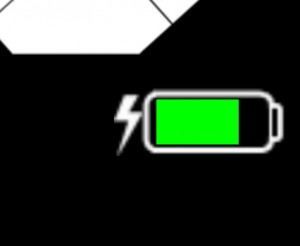
Charging
![]()
What are the different battery meter modes?
- Off – don’t show the meter
- Dynamic – green/orange depending on charge level (default)
- Normal – Us the main display colour regardless of charge level
![]()
How do I change from MPH to KMH or KTS?
Either from Menu > Speed Unit, or long-pressing on the unit itself on the main display will open a dialog box to choose the unit.
![]()
How do I reset the Trip, Max or Average speed values?
Long-pressing on one of these items will ask if you want to reset the value.
A recent update to the Pro version allows the confirmation dialogs to be turned off when resetting the values. Check for it in Settings.
![]()
How do I adjust the brightness?
- Free – Menu > Brightness
- Pro – Menu > Brightness (Day) or Brightness (Night), depending on the current time of day or the night/day setting
A slider controls the brightness level from the minimum brightness the device supports to the maximum.
The checkbox ‘Use Device Brightness’ will cause the app to be the same brightness as the devices setting (either manually set or Auto in Android settings).
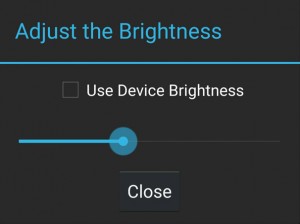
Brightness dialog
The default brightness is set quite low by default.
![]()
How do I change the colour of the display?
There are ten pre-set colours to choose from and each of these can be customised to the colour of your choosing.
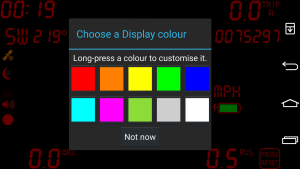
Colour selection
Because the app has a black background it’s not possible to choose black.
The Pro version allows two colours to be set, one for day and one for night mode.
![]()
How does the speed warning thing work?
Free:
- Menu > Set Warning Speed/Sound
- Roll the digits to your chosen speed, i.e. 120, 050, 009
- Buttons allow the warning to be turned on and off, and play a sound or not
Pro:
- Menu > Speed Warnings
- Click + to add a new speed warning, or click on an existing speed warning to edit it
- In edit mode choose the speed, if the warning is active or not, if the warning activates under or over the chosen speed, the colour to change the speed to, and if the warning sound is continuous, single or off
- Tap the ‘Choose’ button and you have the facility to browse for and choose a custom sound file on the device
![]()
What information is shown in Statistics?
Free – Odometer, Trip A, B & C, top speed, average speed and the app version.
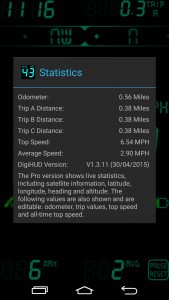
Free Statistics
Pro – All above information plus satellite information, latitude, longitude, heading and altitude. The values are also editable.

Pro Statistics
![]()
Troubleshooting
No matter which trip meter is being used they all display the same information so it's pointless to have trip meter A, B, and C.
When I built the trip meters into the app I started with just one, because at the time I thought that’s all I’d need. Not long after I started testing it I realised that I could see how long the first leg of my journey was but unless I made a not somewhere I couldn’t see how long the return leg was, just the total distance, when I got back.
So then I decided to build in a couple more trip meters which could all be reset independently, giving me the ability to record the distance for three legs of my journey (although in my case I’m really only interested in there and back).
You can reset the currently displayed trip meter by long-pressing it. The other trip meters will be unaffected.
![]()
Help, I'm getting a “Screen overlay detected” dialog!
I believe that this popup is not actually caused by DigiHUD, but rather the operating system has detected that an app on the device has created an overlay that is running when a Permission screen is being shown.
Permissions screens are very powerful, in that they allow third-party apps to control core functionality of the phone, read/modify/delete your sensitive information and even cost you money. Google want to ensure that no rogue apps can ‘interfere’ with your Permission choices by creating a screen overlay and using a technique known as “Clickjacking” (here’s a great Android-specific example: https://www.skycure.com/blog/accessibility-clickjacking/) to get you to unknowingly grant Permissions. This is potentially a very serious risk to device security.
So, any app running that is creating an overlay when a Permission screen is shown will cause this popup to appear, that’s if your device is using the new Permission system introduced in Android 6 Marshmallow.

Screen Overlay Detected dialog created by Android
For any app that’s requesting Permissions, not just DigiHUD, just ensure that no apps are running that create overlays (apps like ‘Lux’ or ‘Twilight’ that create coloured screen filters or control screen brightness) when the Permission is being requested. Once that’s been done then these apps can be turned back on.
EDIT: I’ve found that in some cases the Important Information screen that appears when the app is installed for the first time was causing the warning to appear. This has been addressed and a new version of the free app has just been released.
![]()
The first time I run it the brightness is too low, I can hardly read it.
Please adjust the brightness from the Menu.
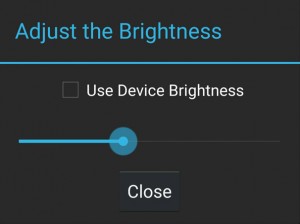
Brightness dialog
The brightness is set quite low by default but different devices have different brightness ranges and some are particularly low (I.e. LG G3).
![]()
It just shows 0 speed, what’s wrong?
This could indicate no GPS fix is available (it can take up to a couple of minutes for a fix to happen depending on environmental factors).
Please check the device has an unobstructed view of the sky and that location is turned on.
Also ensure that no privacy guard apps are preventing the device’s location from being available to other apps.
Select ‘High accuracy (GPS and networks)’ or ‘Device sensors only (GPS only)’ in the device’s Location settings:

In some cases, possibly after a version upgrade, it may be necessary to clear the app data (which will clear all recorded values). I always try a device reboot first though. If this doesn’t help then uninstall and reinstall the app. On some newer versions of Android it’s a good idea to choose ‘Uninstall for all users’ from the menu if available.
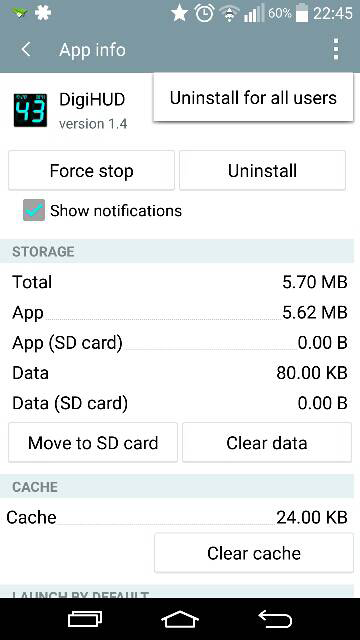
It may be useful to compare the speed against other GPS apps in the same environment, to see if they too can’t get a reading. One I find very useful is ‘GPS Test’ by Chartcross.
Here’s a post from the Internet with more information on troubleshooting Android GPS issues:
https://www.androidpit.com/how-to-improve-your-gps-signal-on-your-android (opens in a new window/tab).
By opening the app in Window mode it allows the speed to be seen on top of other apps ( for example GPS Test) to more easily compare the speed readings simultaneously.
![]()
The speed is flashing and doesn't update. Help!
Why does it just show speed in big numbers and nothing else?
If you have all other information turned on in Settings then it will be in ‘Lite’ mode, which only shows the speed.
There are three screen modes (ignoring Window mode for the purposes of this FAQ):
- Fullscreen mode – Shows lots of useful information which can be shown/hidden in Settings
- Map mode – half speed, half simple Google Map. No navigation or anything fancy, apart from traffic. (Pro version only)
- Lite mode – only show your speed in nice big numbers
Swipe the speed left or right to change modes. The screens loop, so whichever way you swipe you’ll end up at the same mode after a couple of swipes.
![]()
The speed is different to my car speed. Why?
See this answer.
If you’d rather show the speed matching the vehicle speed then the Pro version allows a percentage offset to be applied to the speed.
![]()
The speed is always behind my car speed when accelerating or decelerating.
Two GPS positions need to be used to calculate speed and then the calculated information can be rendered on the device. As most built in devices receive GPS data about once per second it can take up to a couple of seconds to calculate and display the speed.
The app processes the GPS data as soon as it is received but without clever predictive algorithms the delay is as small as I can make it.
I’ve recently been using an external Bluetooth GPS receiver that can send updates at up to 10 times per second – about 10 times faster than the receiver built in to phones and tablets. I’ve found that the lag is eliminated with this device and DigiHUD works perfectly fine with it. I’ve tested it with three devices – HTC wildfire (Android 2.3), Samsung Galaxy S3 (Android 4.4) and an LG G3 (Android 5.0) and each one has performed great with no issues.
More info on the Garmin GLO Bluetooth GPS Receiver.
![]()
Why is the display reversed or upside down?
The app is in HUD mode. Here’s a short clip of HUD mode in use:
HUD mode flips the display vertically so that when the device is set on a dashboard the reflection in the windscreen shows the display the correct way up. It’s the same principle used in aircraft and some modern cars.
Swipe the speed up or down (the gesture only works on the speed digits themselves), or choose ‘Normal View’ from the menu.
![]()
Why is the compass missing?
Due to the way the compass is drawn it will only appear when location data is received (indicated by the satellite icon being visible).
As soon as a GPS fix is acquired the compass should appear.
![]()
When my phone is laying on my dashboard it changes orientation when I turn corners. How can I stop this?
Hold the device in the desired orientation and tap menu > ‘Lock Screen Rotation’.
The screen rotation will not change now when the device tilts or rotates.
![]()
The app is set to be fullscreen on my tablet but still shows the action bar.
Some tables don’t show the menu properly or at all, so if the menu doesn’t show on a device in fullscreen mode it wouldn’t be possible to change any settings.
To remove this potential problem tablets always show the action bar which allows the menu to open from there. There’s a bit of in-depth info on why it works the way it does here.
![]()
I have the Pro version but it's not logging my routes.
The Pro version only logs routes when required as this can save battery.
To start or stop route logging long-press on the red circle. When logging is active the circle flashes.
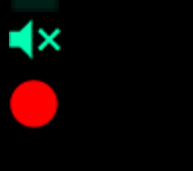
Logging icon
Here’s a short video showing how to start and stop route logging. The white dot represents screen touches.
![]()
I don't want the window mode background and title bar to display. Can it only display the speed on top of other apps?
This feature is exclusive to the Pro version.
You can set the transparency of the background and the title bar from fully opaque to fully transparent. Also, after a couple of seconds the title bar and corner resize gadget will fade out leaving just the speed visible.
![]()
I'm having other problems, how can I get in touch?
Using Free? E-mail support@digihud.co.uk. If you’re using Pro e-mail prosupport@digihud.co.uk.
Alternatively fill out this contact form.
![]()
![]()
